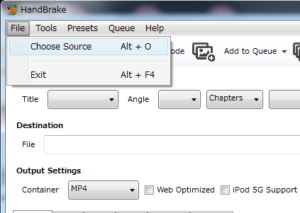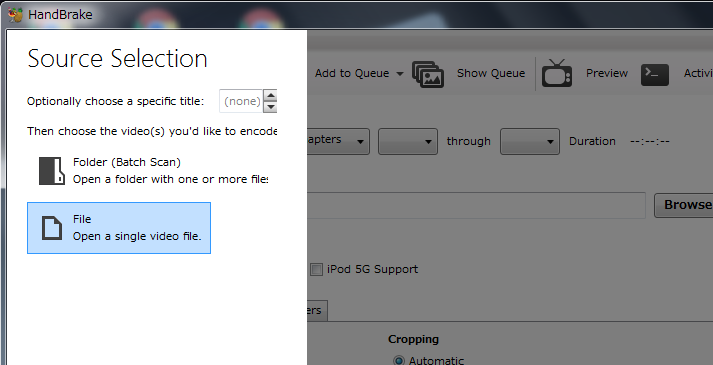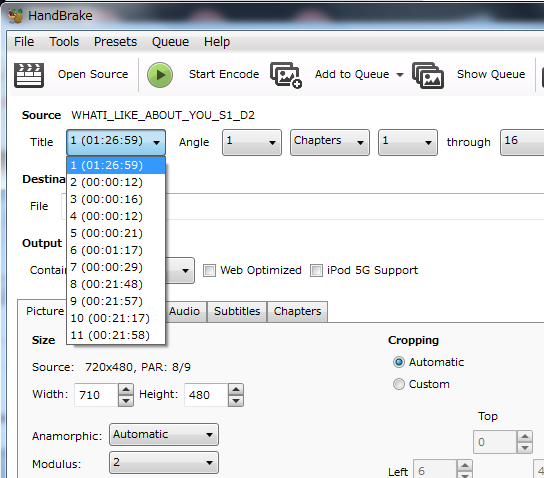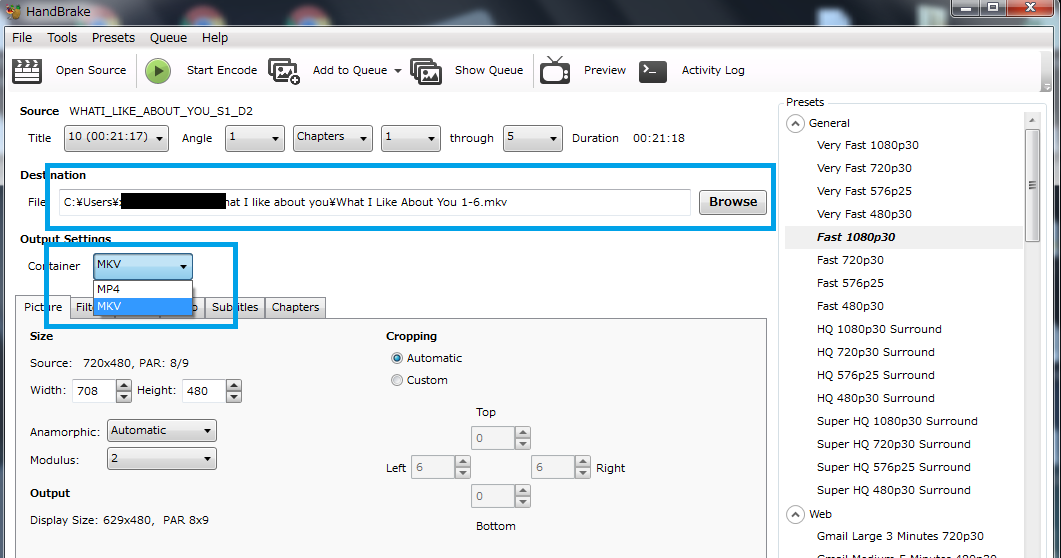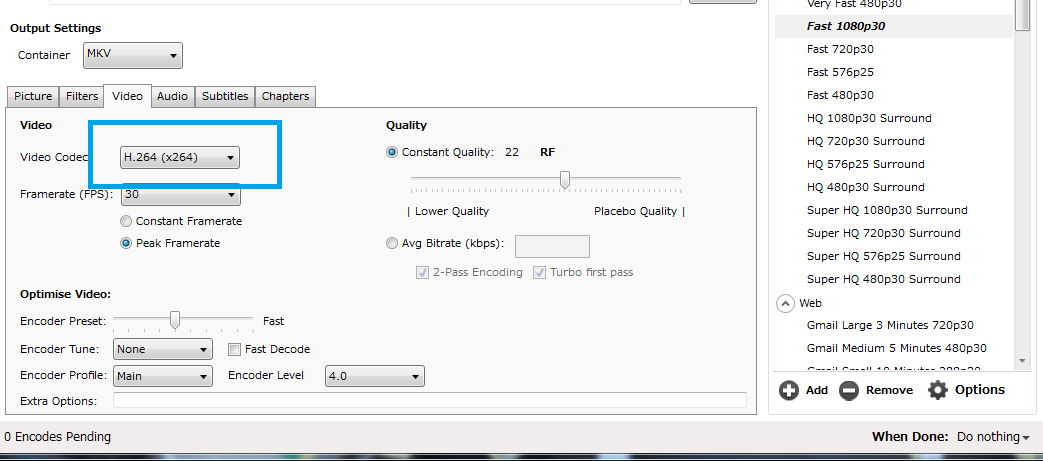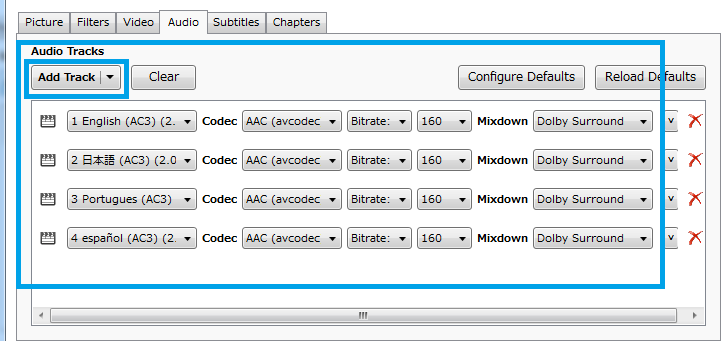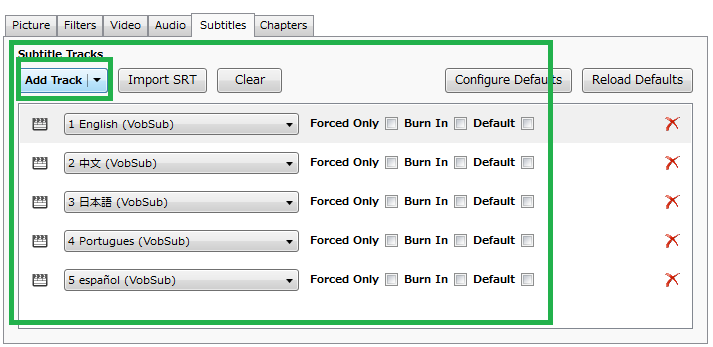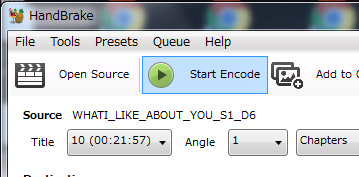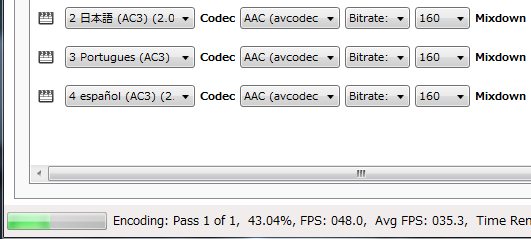Contents
動画に字幕を添付できるmkvファイル
洋画や洋ドラマのDVDを、これまで、Handbrakeでmp4ファイルに変換して保存していました。しかし、これだと、音声だけの設定しか、反映されず、日本語と英語の音声を切り替え可能な動画は作成できるものの、字幕の切り替えはできないので、今回は、字幕のデータも動画に反映できるように、mkv.ファイルに保存しました。
mkvファイルだと、字幕用のトラックを複数添付することができるので、動画上で、多重音声の切り替えが可能になります。特に、語学の勉強の為に、洋画DVDを字幕あり動画にしたい方は、是非、このファイルで変換しましょう。
mkvファイルはどんなプレイヤーは何で再生する?
mkvファイルで保存されたファイルは、Windows Media Playerでも再生はできますが、音声替えがうまくいかなかったり、字幕の表示ができなかったりします。
なので、字幕に対応したVLC media playerを使っています。こちらは無料でダウンロードできますし、広告や変なソフトをインストールされることはありません。一昔は、VLCプレイヤーは、使い勝手が少々悪かったので、ほとんどGOMプレイヤーで再生していましたが、今では、VLCの方が総合的に使いやすいです。余談ですが、GOMプレイヤーのセキュリティー面が問題になり、めっきり使わなくなりました。
DVDよりmkvファイルを作成するにはHandBrake(ハンドブレイク)を使う
まず、DVDから、mkvファイルを作成する場合は、HandBrake(ハンドブレイク)という動画変換ソフトを使います。直接DVDをドライブに入れて、それをソフト上から読み込み、変換することもISOファイルより、動画に変換することができます。設定も簡単です。
DVDディスクから直接、HandBrakeで動画変換が不可能な場合は?
DVDの中には、HandBrakeで動画変換しても、失敗するものがあります。変換できない理由のほとんどは、コピーガードがついているDVDを変換しようとしているからです。つまり、これを除去するには、DVD作成でおなじみのソフトウェアである、DVD Shrinkを使います。これを使って、DVDデータをISOファイルに変換します。この時点で、ほぼコピーガードが除去されます。その後、そのISOファイルをHandBrakeより開いて、動画ファイルに変換します。
HandBrakeで字幕入り動画をつくる
HandBrakeのインストールは、公式サイト(英語)より行ってください(日本語版はバージョンが古い為)。インストールは手順どおり、流れに任せればすぐに終わります。
まずソフトを起動させて、[File]の[Choose Source]を選択します。
こちらのSource Selection(ファイル選択) 画面より、DVD Shrink等で作成した、ISOファイルを開きます。もちろんDVDドライブから直接読み込むこともできますが、確実に、変換するためにISOファイルからの変換を推奨します。
ファイルを選択すると、読み込みが始まり、その後に、Titleの部分に、DVDの構成の時間表示がでます。
時間表示は、一番大きな時間が、DVDのトータル時間の映像データで、次に、細かい分:秒は、トータル時間の内部構成です。つまり今回は、4話なので、主要なファイルは、8・9・10・11の部分の時間になります。
4話丸ごと、一つのmkvファイルに収めたい場合は、一番上の、1(1:26:59)をセレクトでOKです。また、個別に1話ずつ動画にしたい場合は、8をセレクトします。個別の場合は、面倒ですが、この作業を8・9・10・11それぞれでやる必要があります。
次に、保存先の指定です。Browseボタンより、変換したファイルをどこに保存するかを指定します。
そして、その下の選択で、[MKV]を指定します。標準設定では、mp4に選択されているので、こちらの部分は、mkvファイルに必ず変更する必要があります。これを指定しない場合は、字幕を表示することができません。
次に、下部の項目ごとの設定です。主要な部分は、[Picture(画面)][Video(ビデオ)][Audio(オーディオ)][Subtitles(字幕)]
[Picture(画面)]の設定
動画のフレームサイズです。こちらは、そのままでもOKでしょう。あまり大きくしすぎると、ファイルの容量が大きくなりすぎますので注意が必要です。
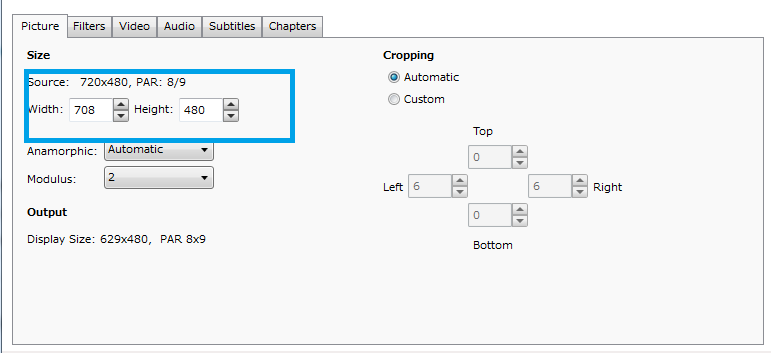
[Video(ビデオ)]の設定
こちらは、コーディックの設定をします。今回、既に、パソコンに入っているH.264で変換します。コーディックとは圧縮する為のもので、ファイルのサイズを縮小してくれます。また、コーディックを選ぶ場合は、圧縮製にすぐれていて、尚且つ画質の低下著しくないものを選びましょう。
[Audio(オーディオ)]の設定
こちらより、音声を追加します。[Add Track]ボタンより、トラックを追加します。追加した行の一番左のセレクトボックスで、言語を選択します。今回は、英語、日本語、ポルトガル語、スペイン語を追加し、4つの言語に対応するようにしました。また一番右のセレクトボックスは、音声タイプで、ステレオやモノラル等の設定をすることができます。今回は、Dolby Surroudにしておきます。
[Subtitles(字幕)]の設定
字幕の設定ですが、こちらも音声の追加と同様に、[Add Track]ボタンより、トラックを増やして、それぞれ追加することができます。今回は、英語、中国語、日本語、ポルトガル語、スペイン語を追加しました。
また、一行目のチェックボックスForced only□ と Burn In□に チェックが入っていますが、これは外してください。こちらは、字幕強制表示と、焼きこみになりますので、mkvファイルでは不要な項目です。
全て設定し終わったら、上部の[Start Encode]を押して、変換を開始します。
進捗度は、フレームの一番左下のバーより確認することができます。
今回利用したソフト
今回、動画をmkvファイルに変換するために使用したソフトは、以下の3つです。
公式サイトより、いずれもダウンロード可能です。
DVD Shrink・・・DVD複製の為のソフト。ISOファイルへの変換の際にコピーガード除去も行ってくれるので便利。
HandBrake・・・直接DVDから、又は、ISOファイルよりmkvファイルに変換するソフト。
VLC media player・・・音声・字幕切り替え可能な動画の再生ソフト。